Backup dulu segala nilai *.Reg, save ditempat yang aman, jika suatu saat terjadi kendala atau masalah dalam sistem Windows Anda, lakukan Restore kembali ke keadaan awal, sebelum Anda melakukan perubahan yang akan dilakukan
Saya disini menjelaskan dengan mengunakan OS Windows SP2. Bisa atau tidaknya perubahan ini pada Vista atau Se7en milik Anda, saya tidak menganjurkannya untuk Anda lakukan.
Modifikasi agar tampilan toolbar menjadi unik dengan latar gambar, dan Anda bisa menganti-gantinya nanti, saya akan menjelaskannya secara detil. Dan hasilnya akan langsung tampak pada toolbar explorer Anda tanpa harus me-refresh, menutup regedit atau log off apalagi me-restart. Penasaran…? Buat pemula… ada
Warning! (Ikuti langkah-langkah secara jelas sebelum melakukan, ajak teman Anda yang mengerti seluk beluk komputer, Ingat! Resiko Anda tanggung sendiri)
Langkah-langkahnya seperti berikut :
- Seperti biasa klik start, lalu pilih dan klik Run
| | | | |
| | | | |
| |
| |
- Ketik regedit pada jendela Run, Enter/OK
Gambar 2. 1
- Setelah Enter atau OK, jika sukses akan tampil Registry Editor, initampilan awal regedit(Registry Editor). Seperti gambar 3.1 di bawah ini.
[ Di tampilan Registry Editor ini, sebelum melangkah lebih jauh lagi, dalam melakukan perubahan-perubahan yang ingin Anda lakukan saya saran kan untuk mem-back-up registry Anda secara kesuluruhan ]
langkah memback-up seperti berikut:
- Langkah-langkah awalnya sama seperti point no.1 hingga no 3.
- Klik tombol Start lalu klik Run. Pada jendela Run tersebut Anda ketik regedit lalu Enter. Jika berhasil, akan muncul tampilan dari halaman utama Registry Editor tersebut.
- Di tampilan Registry Editor. Klik File lalu pilih Export. Seperti yang terlihat dalam gambar dibawah ini
- Save
gambar 4.1
Tampilan sudah Anda dapati dengan memperlihatkan 5 bagian pokok registry tersebut.
Karena kita akan memodif tampilan toolbar dengan menambah nilai baru untuk registry-nya. Kita masuk kedalam HKEY_CURRENT_USER. Seperti yang ditujukkan pada gambar 4.1 diatas. Karena perubahan terhadap nilai registry Toolbar berada pada HKEY_CURRENT_USER ini.
hasilnya terlihat seperti ini.
Setelah HKEY_CURRENT_USER Anda klik dan menampilkan fungsionalnya, lihat bagian Software, klik ganda lagi (double klik).
Gambar 8.1
Coba Anda telusuri lagi kebawah pada sub-key Software tersebut. Cari sub-key dengan nama Microsoft, double klik lagi.
Baik kita lanjutkan, setelah kita menemukan sub folder Microsoft dan men-double klik folder tersebut akan ditampil sub-sub folder lainnya dalam folder Microsoft. Seperti yang ditunjukkan pada gambar dibawah ini.
Bisa kita lihat di dalam folder Microsoft tersebut banyak terdapat folder-folder yang tersusun alfabet dari A-Z, karena gambarnya tidak menampilkan sampai abjad z, itu tidak perlu karena yang kita cari ada pada salah satu folder yang tampak pada gambar diatas..
[Jangan sesekali membuka folder-folder lain yang tidak Anda tau fungsinya, walau Anda tau nama dan fungsinya. Jika terjadi kesalahan sedikit, semisal terhapus (delete) tanpa tersengaja dengan ter-klik kanan tanpa tersengaja akibatnya bisa fatal]
- Langkah selanjutanya dari No.10 diatas, cari folder dengan nama
Internet Explorer. Anda double klik lagi. Seperti gambar di bawah ini.
Gambar. 11.1
- Internet Eplorer sudah menampilkan folder-folder lain yang terdapat di dalamnya. Seperti yang ditunjukkan pada gambar di atas.
- Sekarang perhatikan secara seksama, lalu cari folder dengan nama Toolbar. Anda double klik lagi. Seperti yang ditunjukkan pada gambar di bawah ini.
- Sampai disini, stop. Pencarian folder hanya sampai disini dan tidak mencari folder-folder lain. Sampai disini langkah-langkah untuk menurunkan folder per folder dari sub-level key. Dari My computer hingga ke folder Toolbar. Jika Anda masih ragu dan ingin mencoba turunannya lagi dari awal, lebih baik Anda coba lagi hingga Anda tau dimana saja yang harus Anda klik hingga Anda sampai ke folder Toolbar ini.
- Seperti contoh gambar.15.1
- Coba perhatikan area atau halaman sebelah kanan dari folder Toolbar. Disana masih keadaan default atau masih keadaan awal sebelum ditambah value baru. di bagian kanan ini nantinya kita akan membuat atau memasukan nama dan nilai baru untuk mengaktifkan background Toolbar pada explorer
- Arahkan mouse ke halaman sebelah kanan tersebut, lalu klik kanan, dan kemudian klik New pada String Value. Anda akan mendapatkan folder baru dengan nama New Value #1. Ubah namanya dengan BackBitmap. Lihat gambar di bawah ini.
- Gambar 1. Membuat String Value (REG_SZ) baru melalui New Key pada klik kanan.
- Gambar 2. Nama belum di ubah. Klik kanan, Rename atau double Klik dan ganti New Value #1 tersebut dengan BackBitmap.
- Nama String Value sudah berganti nama BackBitmap. Sekarang Anda klik kanan BackBitmap tersebut, akan tampil seperti gambar dibawah ini.
Pada Value data Anda isikan alamat tempat folder penyimpanan gambar Anda.
- Hasilnya ditunjukkan seperti ini
.
Keterangan :
C:\Windows\Web : tempat posisi dimana folder gambar saya berada
Bitmap\ : nama folder saya. Terdapat file gambar yang
berformat Bmp.
- Terakhir klik OK/Enter. Dan lihat hasilnya.
Contoh Tampilan Toolbar setelah di modifikasi.
- Selesai. Anda bisa tutup regedit dengan mengklik Close.
My Computer\HKEY_CURRENT_USER\software\Microsoft\Internet Explorer\Toolbar
Atau :
Bisa Anda lihat di bagian bawah regedit, seperti ini :
Beberapa kesalahan yang bisa saja terjadi, cara memperbaikinya serta trik membuat ukuran gambar pada toolbar.
Langkahnya seperti berikut :
- Kadang-kadang langkah sudah Anda lakukan dengan benar, tapi gambar tidak tampil pada Toolbar.
- Solusinya: coba perhatikan kembali saat Anda pertama kali membuat nama baru, BackBitmap. Perhatikan huruf kapitalnya. Tiap Anda ingin membuat nama value baru apapun namanya, huruf besar di tiap kata depan harus diperhatikan, misalnya: NoPropertiesRecycleBin tanpa ada jarak atau spasi.
- Jenis gambar yang dipakai untuk latar belakang toolbar tersebut cuma mendukung satu file format Bmp (bitmap) saja. Tidak mendukung jpeg, jpg, gif, atau png.
- Perhatikan alamat tempat menyimpan file gambar bitmap Anda.
- Coba Anda kembali ke folder tempat Anda menaruh gambar-gambar tersebut. Untuk memasukkan nama gambar contoh : wallpaper1.bmp. langkah yang paling baik adalah : klik kanan gambar bitmap Anda, pilih rename lalu copy nama file gambar bmp Anda. Seperti gambar!
- Jika langkah ini benar, coba Anda buka klik kanan lagi Start > Explorer. Dan lihat hasinya pada toolbar Anda.
- Lebih baik mengunakan tempat yang tidak terganggu atau terhapus, gunakan folder yang menurut Anda aman, saya mencontohkannya terletak di C: pada WINDOWS( C), saya buat lagi sebuah folder baru di C:\ Windows dengan nama Bitmap pada folder Web (bawaan). Dan dalam folder saya (Bitmap) di dalam folder itu khusus untuk file berformat bmp (bitmap) saja, dan khusus untuk gambar buat latar belakang toolbar saja.
- Kenapa saya menarohnya jauh dalam WINDOWS? Menurut saya ini aman, karena jika saya taroh ( D: ) misalnya, gambar atau folder yang saya gunakan untuk background mungkin bisa saja terhapus tanpa sengaja, terpindahkan ketempat lain (gambar tsb) atau folder lain. Atau bisa saja nama folder saya itu (bitmap) terganti dengan nama lain. Begitu juga kalau di My Documents (C:), bisa jadi gambar atau folder Anda mengalami hal-hal seperti yang saya jelaskan barusan di atas. Tapi semua itu tergantung dan terserah Anda mau ditaroh dimana file gambar atau nama folder-nya.
- Di awal tadi saya pernah menuliskan backup semua data Anda dulu bukan? Dalam sub folder seperti Toolbar, tips seperti itu juga bisa Anda terapkan dan sangat dianjurkan untuk Anda lakukan sebelum mengedit file yang terdapat pada folder Toolbar tersebut. Jika suatu saat ada masalah pada Toolbar Anda. Anda tinggal me-restore kembali ke keadaan semula. Jadi apapun kegiatan Anda BACKUP itu sangat penting sekali. Biasakan Anda melakukan satu aktivitas ini.
- Klik kanan pada folder Toolbar
- Pilih Export, isi File name-nya lalu Save. Jika ingin melakukan restore cukup klik dua kali (double click) pada *.reg tersebut. kemudian Restart komputer Anda.
- Jika Anda ingin menganti dengan gambar lain, Rename dan copy nama gambar lalu paste-kan dengan menganti nama gambar setelah setelah tAnda \….. (contoh: one me.bmp saya ganti dengan wall1.bmp).
- Jika Anda menganti nama folder atau gambar latar itu tanpa sengaja atau terhapus. Gambar latar akan hilang tanpa menunggu di restart, log off. Dan setelah Anda membuka kembali Windows Explorer, Toolbar kembali ke keadaan awal (default).
- Bagimana kalau kita menginginkan ke keadaan semula? Caranya gampang, yaitu Anda tinggak delete String Value baru yang Anda beri nama BackBitmap tadi. Atau Anda bisa pindahkan gambar atau folder yang ada pada Value data dengan begitu tampilan toolbar Anda sudah tidak ada latar gambar lagi (polos).
- Bagaimna menampilkan gambar pada toolbar tersebut agar tampil dengan presisi yang baik? Anda harus mengunakan aplikasi pengolah gambar, seperti photoshop, Corel, Paint (bawaan Windows), FSViewer, dan lain sebagainya. Anda tinggal Crop saja gambar yang ingin Anda pajang dan sedikit modifikasi, mungkin menambahkan tulisan atau gambar Anda.
- Caranya kedua menentukan ukuran gambar, untuk itu tampilan Windows Explorer harus tampil penuh. Screen Resolution yang saya gunakan adalah 1024 x 768 Pixel. Berarti disini tampilan gambar di Toolbar saya mengunakan 1024 x 80. Dimana panjangnya ( Width) 1024 Pixel dan Lebar (Height) 80 Pixel.
Seperti gambar di atas
Buat seorang komputer mania, salah satu trik ini sudah biasa, memang menganti toolbar tersebut hanya beberapa langkah mudah. Tapi bagi saya buat sahabat blogger semua yang masih pemula dalam utak-atik registry, hal seperti ini tentu masih belum begitu tahu, minta tolong sama teman yang tahu juga langkah baik, dan yang lebih penting, BACK-UP *.Reg Anda secara keseluruhan, sebelum melakukan perubahan. Sebab, resiko Anda tanggung sendiri. Jika referensi Anda masih kurang, silakan Anda cari topik atau hal yang berhubungan seputar regedit di Internet.
Masih banyak trik-trik yang bisa dilakukan dalam regedit. Dalam artikel ini, “ menganti background Toolbar pada Explorer (Windows Explorer)” merupakan salah satu contoh kecil dari sekian banyak trik yang bisa dilakukan dalam regedit. Oleh sebab itu dalam judul ini saya mencoba menjelaskannya secara detil, bukan secara garis besarnya saja, karena mungkin sahabat blogger masih baru mengenal seputar regedit. Lihat panduan file PDF nya di sini.
Apabila penjelasan yang terlalu berbelit-belit ini ada kesalahan/kekurangan harap dikoreksi. sebuah masukkan dari sahabat semua sangat berarti bagi saya.Dan jika masih ada yang ingin ditanyakan, saya akan mencoba menjawab semampunya untuk sahabat semua. silakan tinggalkan saran, kritik dan komentar Anda akan membangun saya menjadi lebih baik.
Terima kasih
















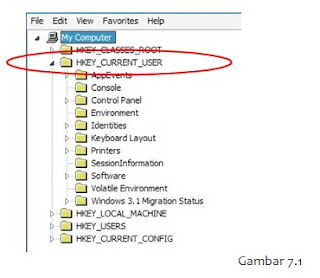











0 komentar:
Posting Komentar